关于PPT图表的制作,Angie一直处于摸索的状态,尝试各种操作功能,试图使图表更加绚丽多彩,却没有从听众的角度将图表呈现的最为有效。
是否小伙伴们也有同样的问题呢?如何将信息和思想变成更有说服力的图表?使听众清晰快速理解你的意图呢。接下来与Angie一起梳理下制作PPT图表的思路。
一、分析数据关系,欲传达的信息
二、选择合适的图表形式
三、玩转图表,清晰直观
给出下面一组数据,关于中国各大玩具车公司销量、市场份额、净利润数据。

第一步,我们先来分析下其中的数据关系,可以是“各大竞争公司销量排名”、“销量与净利润是否呈正相关关系”、“各大竞争公司占据市场份额”等。
第二步,如果是“各大竞争公司销量排名”,属于【项目相对关系】,显示各项排列次序,这时候我们选择【条形图】,条形图对比数据项目大小清晰直观,而且按行排列的数据标签整齐更加可视化。
第三步,玩转【条形图】,调整美化。
❶数据源排序
选中相关数据,菜单【插入】→【图表】→【条形图】

绘制【条形图】原则一般是条形升序或降序排列,更容易辨识项目大小对比情况
选中数据,【排序和筛选】→【自定义排序】

主要关键字:销量(万),排序依据:数值,次序:升序,然后点击确定
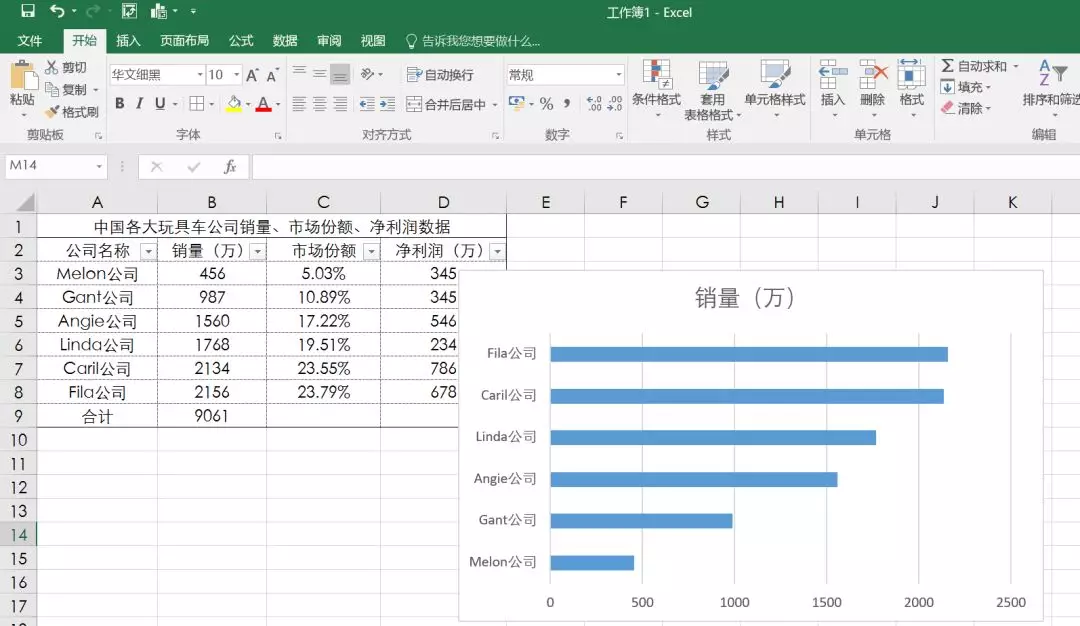
❷标题和网格线设置
为图表做“减法”,删除图表多余元素,选中网格线,【设置主要网格线格式】中勾选【无线条】,同时删除标题

❸坐标轴和数据标签设置
为使图表更加和谐统一,我们将坐标轴标签统一左上角展示,横坐标轴标签默认下方位置,可以将其设置上方显示
选中横坐标轴,【设置坐标轴格式】→【标签】→标签位置【高】,同时调整横纵坐标轴字体大小11

也可以删除横坐标轴标签,为数据系列添加标签,数据标签外

PPT可选的数据标签位置为居中、轴内侧、数据标签内、数据标签外,试想下,数据标签外是否可以垂直显示呢?
◆菜单【设计】→【选择数据】,复制一列销量数据

◆菜单【设计】→【编辑数据】,选中图表数据区域

◆【设置数据系列格式】,勾选【次坐标轴】

◆选中横坐标轴,【设置坐标轴格式】,勾选【逆向刻度值】

◆纵坐标轴标签位置设置为【高】

◆为蓝色条形图设置数据标签,标签位置为轴内侧

◆将蓝色条形图设置填充无和边框无,然后删除横坐标轴标签和网格线

❹设置数据系列间距和填充
选中数据系列,【设置数据系列格式】→【分类间距】设置为100%

填充条形图,同时单独标注Angie公司为红色

❺突破常规设置
为了使图表更加生动形象化,数据提及的是玩具车,我们下载一张透明玩具图片,复制,选中数据系列,然后粘贴,同时【设置数据系列格式】→【填充】,勾选【重叠】

